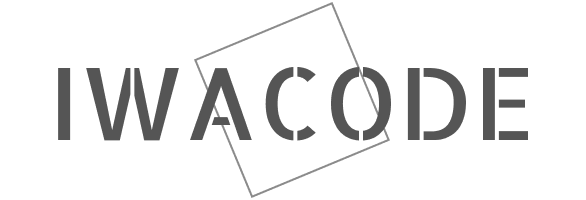WordPressでお問い合わせフォームを使用する際に、プラグインを使用することがほとんどかと思われますが、その中でも使用頻度の高いContact Form 7でのreCAPTCHAの設定方法について解説いたします。
reCAPTCHAについて
reCAPTCHAとは、Googleが無料で提供しているスパム対策サービスです。
以下のようなチェックを見たことはないでしょうか。

reCAPTCHAを導入することにより、bot(自動化プログラム)か人かを区別することができるため、スパムメール(迷惑メール)を回避することが可能です。
上記のチェックボックスはreCAPTCHA v2で導入した際に表示されておりました。
こちらを導入することによるデメリットとして、ユーザ側の操作が増えることにより、サイトからの離脱率が高くなることが挙げられます。
ですが、現行のreCAPTCHA v3(最新のバージョン)では自動で人かどうか判断してくれるようになっています。
reCAPTCHAの設定方法 ~手順~
Google reCAPTCHAのページより、サイトキーとAPIキーを取得する
https://www.google.com/recaptcha/about/?authuser=3

v3管理コンソールを開きます。

ラベルはサイトの名前を入力します。(reCAPTCHAの管理画面に表示される名前なのでわかりやすい名前でOKです)
reCAPTCHAタイプはスコアベース(v3)になっていることを確認し、対象サイトのドメインを入力します。
ドメインの入力後、+ボタンを押して、送信ボタンを押します。

サイトキーとシークレットキーはWordPressの管理画面で使用するため、コピーで退避しておきます。
WordPressの管理画面より、設定を行う

WordPressの管理画面より、Contact Form 7 で追加したフォームのポップアップメニュー、インテグレーションを開きます。

インテグレーションのセットアップをクリックします。

こちらに先ほど取得したサイトキーとシークレットキーを入力し、変更を保存をクリックします。
※長いため、コピーアンドペーストが確実です
以上で、reCAPTCHAの設定は完了です。
Webサイト上に以下のようなマークが表示されていればreCAPTCHAが反映されている状態となります。

さいごに
Contact Form 7でのreCAPTCHAの設定方法について解説させていただきました。
Contact Form 7を入れるだけだとスパムメールを頻繁に受信する可能性があるため、サイト制作を請け負う際にはこの辺りも考慮して制作を行いたいですね。
reCAPTCHAの設定自体は簡単で、慣れるとそこまで時間を要さず対応ができます。
注意点として、Webサイトの右下にメニューが表示される兼ね合いで「トップに戻るボタン」と被る可能性があります。
こちらはCSSで調整が可能で以下の記事にてご紹介しております。

今回の記事が少しでも参考になりましたら幸いです。